

- #Leapfrog connect checking for uploads update
- #Leapfrog connect checking for uploads full
- #Leapfrog connect checking for uploads software
Desktop Analytics received complete diagnostic data from this device in the past 28 days.
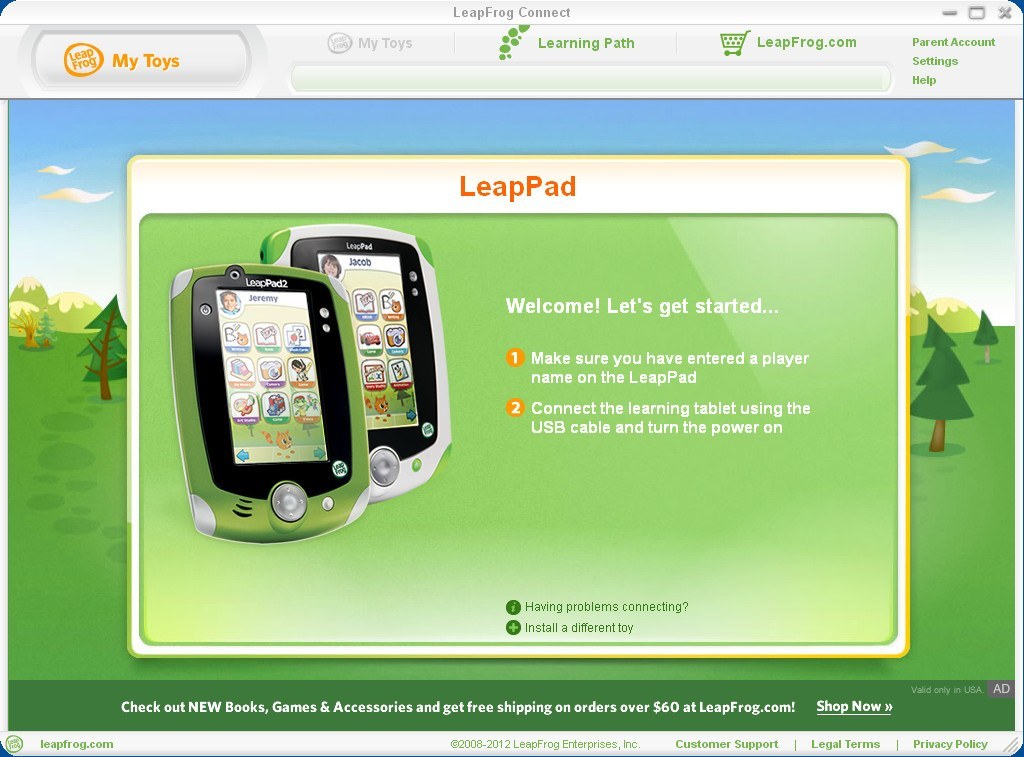
#Leapfrog connect checking for uploads update
During this time, the Last sync details tile may appear blank.Īdditionally, none of the values in this tile automatically update when you request an on-demand snapshot. When you first enroll devices into Desktop Analytics, it can take several days for data to upload and process.
#Leapfrog connect checking for uploads full
It's the full set of devices that Configuration Manager connects to the Desktop Analytics service.ĭevices Targeted: All of the devices in the target collection, minus the following types of devices:ĭevices running Long Term Servicing Channel (LTSC) versions of Windows 10įor more information on these device states, see About client status. This collection includes all devices that Configuration Manager configures with your commercial ID and diagnostic data settings. Target Collection: The same target collection you specified when connecting Configuration Manager to Desktop Analytics. Tenant Name: The name of the Desktop Analytics connection in the Azure Services node This tile displays the following basic information about the connection from Configuration Manager to Desktop Analytics: It can take 2-3 days for active devices to send diagnostic data to the Desktop Analytics service, the service to process the data, and then synchronize with your Configuration Manager site. When you first set up Desktop Analytics, these charts may not show complete data.
#Leapfrog connect checking for uploads software
In the Configuration Manager console, go to the Software Library workspace, expand the Desktop Analytics Servicing node, and select the Connection Health dashboard. Use the Connection Health dashboard in Configuration Manager to drill down into categories by device health.


 0 kommentar(er)
0 kommentar(er)
